Orb Which Codec

- Orb will transcode the video files from the computer on the fly as they are requested as long as the computer running Orb has the correct codec for doing so. 9.
- Orb alternatives for All Platforms regardless of the codec limitations of the device. For You can edit the info about Orb and suggest new alternatives to it.
- Archive Orb streaming codecs for all the problems Tips Tricks - All Carriers.
- TVersity Media Server is a software application that streams multimedia content from a personal computer to UPnP, DLNA and mobile devices Chromecast is also supported.
Jan 17, 2016 Genre: Ambient, Dub Date: 2015 Label: Kompakt Homeland: England / UK Codec: FLAC tracks. cue Quality: lossless Playtime: :52 Tracklist: 01. God s.
Hi Guys, I am running Orb v2.5 on my WHS and have installed coreavc which I was hoping to use as my default Orb codec. However my tray icon does not contain: Orb.
Detailed Description Implementation of the IOP::CodecFactory interface. This class can be used to create Codec coder/decoder of a given type, such as a CDR.
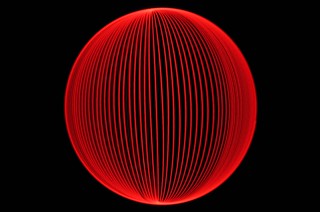
Orb is a media sharing software that is somewhat unique. Instead of sharing your media between your own network of computers, Orb allows you to share you media with anyone with an Internet connection or just yourself, through a user login system. You can share audio, video, pictures and even video from your capture/TV card, as well as documents. Everything can be accessed through a web interface, and you can even use Orb s Flash based media player to remotely stream your shared audio/video/broadcasts.
Because of Orb s use of a web interface and Flash based player, this opens up the possibility to use Orb to stream your media to your Nintendo Wii. The Nintendo Wii includes a web browser Opera based - get it for free before the end of June 2007 through the Wii shop, and it supports Flash based media playback, and so, this means you can turn your Wii into a media hub all using free software.
The first part of this guide shows you how to set up Orb on your computer to share your media - you should have some basic understanding of your own computer network/router eg. what port redirection is, and how to open ports in your firewall - some links and instructions will be provided in any case. You will then be able to access all your media online. The second part of this guide really short and easy will then show you how to use your Wii to access your Orb shared media.
Software you ll need all freeware :
Optional: Wii Internet Channel
Optional: Nintendo Wii console
Step 1: Optional: Pre-Orb Installation
Before you install Orb, it is necessary to ensure that you are capable of playing back most media files on the computer that you are sharing the media from - Orb will rely on this ability to playback media files to open them, convert and then stream the video/audio to it s Flash based player. In most cases, you probably have a good working system that plays most video files, so you can skip this entire step. But if you find that Orb has problems opening/playing various file formats, then please come back to this page and follow the instructions here to find a generic solution to most problems.
Ok, first you may need to uninstall all your existing codec packs and codecs and use K-Lite Mega Codecs Pack. This includes, but is not limited to, DivX, XviD, any codec pack, ffdshow everything. Don t worry about messing up playback, because the next step is to download and install the K-Lite Mega Codec Pack.
Start the installation process, and K-Lite will detect more codecs and filters on your system that it recommends you remove - do so and uninstall all the software it asks you it will replace them with a set of decoders, mostly based on ffdshow.
When you get to the Select Components screen of the installation, select the Default profile.
Scroll down a bit to the DirectShow video filter section, and for both the XviD and DivX options, select ffdshow to use it as the default decoder. You should probably check the H.264 checkbox and also select ffdshow as the coder see screenshot below.
Scroll down to the VFW video codecs section and uncheck XviD and DivX codec options.
You can leave the other options alone if you wish, since the default profile will cover most types of playback mainly using ffdshow and Media Player Classic. Press Next on in the installer until you get to the Select Additional Tasks section, and select which formats you want to use Media Player Classic to play, or deselect to keep using your current player.
As for the other options on this screen, if you don t know or don t care, then leave the other options as it is and continue with the installation process. Once it is done, you can test the playback of your DivX/XviD files, and they should play in WMP or MPC.
For some extra checks, or if your DivX/XviD files no longer plays, do the following: From the start menu folder that the K-Lite installer created, select the Configuration - ffdshow - video decoder configuration program. Make sure your screen looks something like the screenshot below, specifically the XviD and DivX 4/5/6 settings set to libavcodec. Press the Apply button, close the configuration window and try playback again of your DivX/XviD file - it should play now.
Download the Orb package that suits your geography and the start the installation program. It is pretty straight forward and won t take too long. Once it finishes, it will open the Orb setup wizard.
Here, you can create a new Orb account or login to an existing one. Do so and continue on. You will then be asked what kind of media you want to share - as the page says, you can change these options after installation too.
Continue on with the setup and it will ask you to configure your TV/DTV card, if you selected to share your TV in the previous step. Orb supports a variety of analogue and digital TV cards, and you can use the included channel scanner function to scan and save your channels. Personally, I had no problems with my analogue TV card, although I did have problems scanning with my digital TV card.
Continue on and the wizard should be finished. Once you click on Finish, Orb will start look for the tray icon, starting at red and then turning green once Orb has started. If the Orb tray icon is not green, right click on the icon and select Start Orb.
Right click on the Orb tray icon and select Configuration - this opens up the Orb setup window. The TV section allows you to configure TV sharing options. You can click on the Set up TV signal and provider button to return to the section of the Orb setup wizard where you scanned your TV card for the channels. You can also specify a different directory to store recorded TV programs.
On to the Media section. Here, you can specify the sharing folders - any media files listed in these folders will be shared using Orb.
Now on to the Advanced section. Here, you can configure several options, we ll go through some of the important ones.
The Start Orb when Windows starts when enabled will start Orb sharing whenever Windows starts.
Enable UPnP A/V MediaServer will tell Orb to act as a UPnP media server - much like Windows Media Connect used by Zune/Windows Media Player s media sharing functions or TVersity, a UPnP server allows compatible devices eg. the Xbox 360 to access shared files.
Use UPnP for DirectStream - this option, and DirectStream, will be covered a little bit later in the DirectStream Port Setup section below. Basically, if your router supports UPnP most do and Windows has UPnP enabled, Orb can automatically setup port redirection for your computer. Otherwise, you have to do it manually through your router s config. Again, more on this in the DirectStream Port Setup section below.
Click on the Codecs button and select a MPEG-2 codec to use. I like to use ffdshow, if you have it installed.
Finally on to the Users section. Here, you can manage your Orb accounts - you can have multiple Orb accounts per computer, handy for sharing different set of files with different people. We will now go into more detail about DirectStream port setup.
Normally, Orb works by first connecting the sharing computer server to the Orb streaming server to upload the media, and then the Orb client would then connect to this server to get the content. This will slow down the connection considerably, and unnecessarily so if both your server and client are on the same network. It s going all the way around the world just to get to the next room. DirectStream works by directly connecting server and client if they are on the same network - but to do this, several ports will need to be set up/opened on the network so access can be granted.
The simplest method is to use UPnP to set up port redirection - if you have UPnP enabled on your router and UPnP enabled in Windows, then Orb will automatically set up the needed ports. To enable UPnP on your router, please refer to your router s instructions. To enable UPnP on Windows, please have a look at the Enabling UPnP in Windows XP section on this page.
If for some reason you are unable to set up UPnP, you will have to manually set up the port redirection through your router s config. The instructions for doing this vary from router to router, but this page gives you good instructions, as well as links to individual set up pages for different brands/models of routers. If you are manually configuring ports, please disable the Use UPnP for DirectStream option in the Orb configuration s Advanced section see above.
You can check if the DirectSteam ports are setup properly by going into the Orb configuration s Advanced section and clicking on the Check button underneath the ports. If you are finding it difficult to set up the ports, you can try changing the port numbers here as well eg. changing from 80, which is a very common port often used by other apps, to something like 8080 might help.
We will now test Orb s media sharing capabilities. You should try this on another computer, but you can equally do it on the same computer the Orb server is running on.
Go to and login. Click on the Open Application button at the top and then click on the Control Panel option. From the drop down menu, select General.
Here, you can select which type of media streaming to use. I find the Orb Flash Player the best, since it does not require you to install any additional media streaming software such as Windows Media Player or Real Media Player. Click Apply and OK to close the control panel.
From the Open Application button again, you can now browse through your shared media, and once you select the media, you can use the Play button at the top to play the media or the Download button to download it.
Orb has a lot of other features eg. remote file uploading, online video support, blog media sharing, and it will take some exploring to figure all of them out. This guide will end here - the next page deals with connecting to Orb on the Nintendo Wii.
Assuming your Wii is already connected to the Internet, first download the Wii Internet Channel if you haven t done so already. Go to the Wii shop, Wii Software section and then select the Wii Internet channel - the download is free until the end of June 2007, or 500 Wii points afterwards.
Start the Internet Channel and type in the address use the WWW button down below mycast.orb.com and press OK - the Orb login page should now open. Enter your username and password and use the remember option so that you don t have to login everytime it might also be a good idea to bookmark this page.
Once you enter Orb, you will be presented with a simplified interface designed for Wii, and you can now access your media and play them back through the Wii.
Simple and effective, and we re done
Got more questions. Post them in our Wii Forum and get them answered by other expert users.